Since Windows 95, filenames are not limited in size to the 8.3 pattern and can have a length of up to 255 characters.
Standard View displays all files and folders the same way as DOS does, i.e. in 8.3 formats. However sometimes it is not convenient to see only first symbols of the long file name.
To display long filenames (up to 36 symbols):
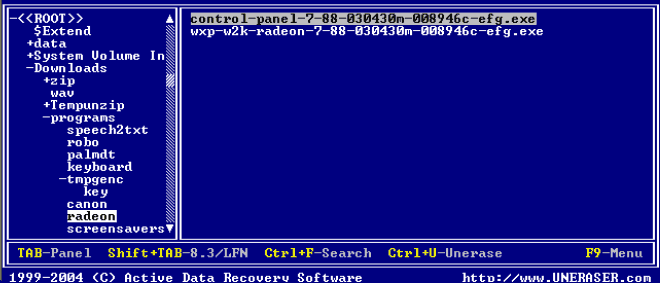
It is important to note that you cannot create or recover files with long filenames under the DOS environment as long as DOS does not support long filenames. Files with long file names are saved with a temporary short file name (in the 8.3 format).
If you have recovered files and folders from the DOS environment and those files or folders have long filenames, you can recover the long filenames with a utility provided by Active@ UNERASER. This utility is a batch file named _RENAME.BAT. It is created in the UNERASE destination folder and in each subfolder.
After completing the recovery process in DOS, restart your PC in Windows. Run _RENAME.BAT in the Windows environment to restore the more descriptive long filenames to your files.