Disk Partitioning Information is an MBR/GPT, Partition Table and Volume Boot Sectors for each existing partition on the disk.
You might ask, "Why should I backup Partitioning Info?"
Here is the answer: If you something goes wrong while attempting to recover the partition (for example you recovered wrong partition), you will be able to restore original partitioning structure for the drive being repaired.
When you are trying to resolve your partitioning problem in place, you usually execute such commands of Active@ UNERASER as Create/Fix Partitioning, Convert Partition Style, Fix Boot Sector, Delete Invalid Partition and Recover Partition (in place). Every command execution has been automatically logged the partitioning backup file. If something goes wrong (you recovered not a proper partition, you accidentally removed a valid partition...) you always have a chance to rollback your last changes to the system.
Backups are stored for each physical device at the location Partitioning auto-backups default path in Settings.
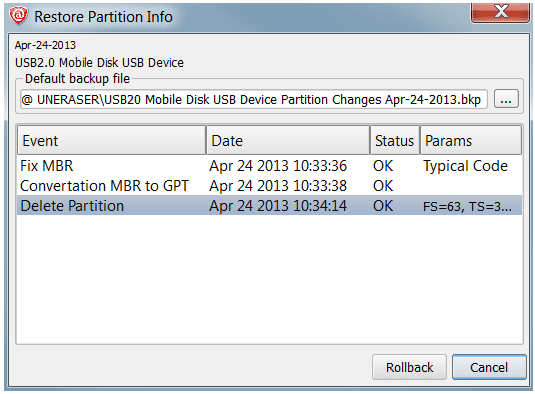
To be able to rollback partitioning to the any particular restore point, we recommend you to use the only standard functions of Active@ UNERASER, and avoid using other tools, like Windows Disk Manager (to remove partitions, initialize disk, etc..)
Existing disk partitioning structure will be overwritten on the disk where you restore Disk Partitioning Info backup file to.
This document is available in PDF format,
which requires Adobe® Acrobat® Reader
(Free download):