A Disk Image is a mirror copy of your entire logical drive or physical device stored as set of files. It may be a good idea to create a Disk Image for a drive, if you have enough space on another drive.
You might ask, "Why should I create a Disk Image on a drive that holds my data?"
Here is the answer: If you do something wrong while attempting to recover the partition, you will be able to recover files and folders from the Disk Image that you have wisely created.
Disk Image (Active@ Image format) consists of configuration file (with an extension .DIM) and set of file chunks having extensions .000, .001, .002 ... By default Active@ UNERASER tries to create one file (chunk) for the whole volume/device, however, in case if target location is FAT/FAT32, it may not be possible due to file system limitations. In this particular case disk image split to several chunks and each file has a size of 2Gb. Chunks content can be RAW or RAW-Compressed, depending on settings.
Watch the progress and wait while drive's contents are copied to the new location. You may cancel the process of image creation anytime by clicking Stop.
To change a default disk image storage path, compression methods, splitting to chunks and some other options, open Settings, go to Images tab and customize default disk image creation options:
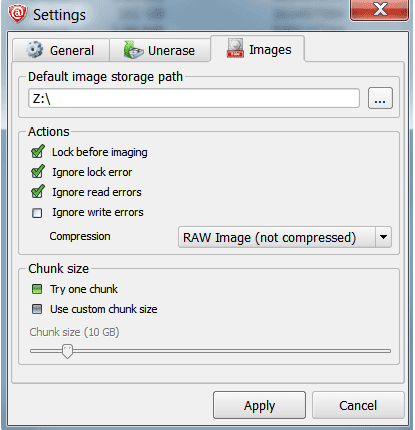
Important
You must always create a Disk Image on a drive other than the source drive. Do not try to save a Disk Image of a drive onto itself.
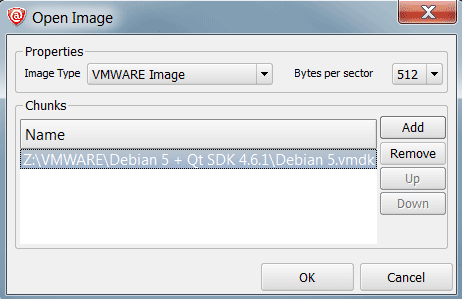
The opened disk image appears in the Local System Devices list.
You may treat the opened Disk Image node and its content the same way that you treat other device nodes in the list. You may follow the same steps to scan the volume and then search for files and folders to be recovered. Or you can use opened Disk Images as devices for creating RAID Virtual Arrays.
Active@ UNERASER can open:
Note
If you've created raw disk image using other third-party utilities (like copying sectors from WinHex) you are still able to open it! Just choose Any Raw Image disk image type in the Open File standard dialog and you will see all files on the disk. Select the required one.
This document is available in PDF format,
which requires Adobe® Acrobat® Reader
(Free download):