If partition table looks OK for the disk you are recovering physically (you see all volumes in the Explorer Tree), but your computer still does not boot from this disk, it is possible that Master Boot Record (MBR) is damaged by virus or overwritten. You can try to use Fix Partitioning command to replace existing MBR with the one from the set of templates (the typical one).
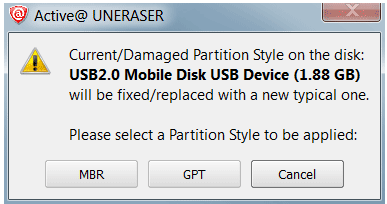
If you want to change "old" MBR style to a "new" one (GPT) to be able having more than four primary partitions or for some other reasons, you can easily do it with Active@ UNERASER. The same applied if you want to return from a "modern" GPT to "obsolete" MBR (but most compatible), for example, to work with disk under Windows 95/98/ME environments.
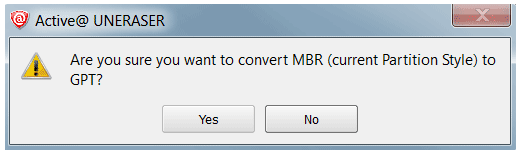
If you know for sure that partition on the disk is NOT valid (damaged, or created by mistake instead of deleted one, or recovered not properly) you can delete the existing partition first and then try to search and recover other partitions.
This is also the only option when you found deleted partition using QuickScan or SuperScan, and you know for sure that it is valid, but you are unable to recover it in place due to overlapping with others existing partitions. You are to detect the invalid partition first, delete it and then to recover the only partition you are interested in.
Note: You can delete the only existing partition (Primary or Extended) and you cannot delete the System partition (Active one or having Windows installed). If you need to delete the Extended partition, make sure that it is empty (no logical drives left in it). If logical drives exist in Extended partition, you are to delete them first, then to delete Extended partition itself.
Important: Create/Fix Partitioning and Delete Invalid Partition commands for the hardware device has been automatically logged to the partitioning backup file, and you can always rollback you changes later on.
Note: Create/Fix Partitioning function is available in commercial (purchased) version only.
This document is available in PDF format,
which requires Adobe® Acrobat® Reader
(Free download):